Plans
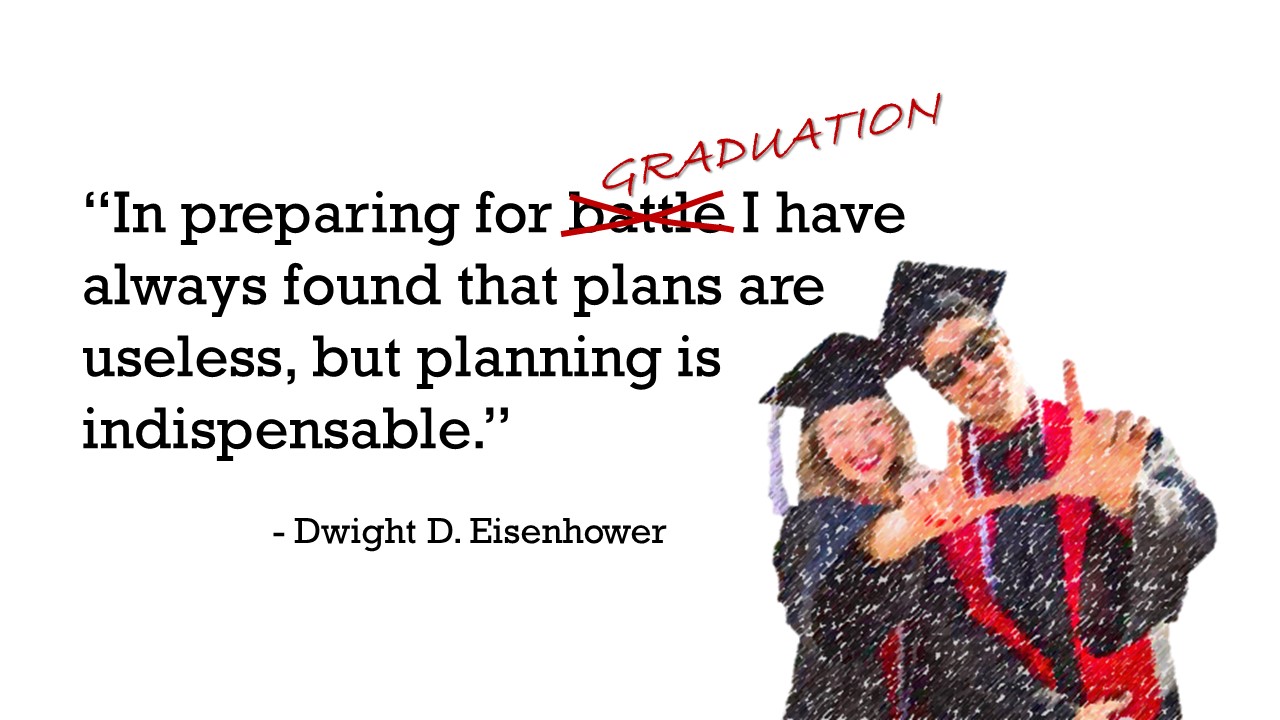
How do I...?
Before you create your plan, take a peek at some of these tips and tricks! These videos, interactive PowerPoints, and instructions should answer many of your questions about creating and editing your plan. Remember, when you are done, let your advisor know so they can view your plan to make sure you are on the right path for graduation. Happy planning!
A plan allows you to choose the program you want and plan out all the classes you will need to complete in order to make that program work for you. You will be able to see what classes you will need each semester and get an idea of what your time here at the University of Utah will look like. You can make as many plans as you want and explore all the different programs we have to offer, find out which one will work best for you!
To add a new plan, you must login to your CIS page and select the tile with the graduation cap that says "Degree Audit" to get into your Degree Dashboard.
In your Degree Dashboard, select the plans tab at the top left corner of the page. This will take you to the manage plans page. To create a new plan, select “Create a New Plan.”
Use the drop down menus to select the program you want to create the plan for. You will select what college your program is in, the major you are interested in, and “Bachelor’s” for the degree. You will choose the most recent catalog year, unless you are creating a plan for the program you are declared in. In that case, you will select the year you declared your program.
Now you will see red text that says “Add Requirement.” This is indicating that you need to select additional requirements in order to run the audit for the plan. You will need to select the degree type for your program, and if an emphasis is required you will also need to select the emphasis. Once you have finished selecting what is required, you now have the option to add more to your audit. If a program allows multiple emphasis, you can add the additional one you want. If a program does not require an emphasis but has the option for one, you can select it. You also have the option to add one or more minors and/or certificates to this audit. However, you can no longer run a single audit or plan just for a minor or a certificate. If you want to explore minors and certificates without running a whole other program, you can run an audit for General Education, the GENED degree will only show the General education requirements and whatever minors and certificated you choose to add to it.
Once you have put in all the information for the audit portion, now you will need to enter the plan information. You can name your plan anything you want, select the next term or semester you plan to take courses, type in the year that matches that term, and select how many years you have until graduation. Then click “Next.
Now you will automatically be taken into the plan you have just created, to learn more on how to build your plan go to the “Build Your Plan” tab of this page. If you have any questions about adding a new plan make an appointment with your academic advisor for further help.
Once you have added your plan, you can build your plan! To build or edit your plan, you must login to your CIS page and select the tile with the graduation cap that says "Degree Audit" to get into your Degree Dashboard.
In your Degree Dashboard, select the plans tab at the top left corner of the page. This will take you to the manage plans page. Simply click on your plan name to build or edit that plan.
You can also access your plan by going to the “Action” column and clicking on the drop down list of the plan you wish to edit. Within that drop down list of actions you can edit your plan, rename your plan, copy your plan, or delete you plan.
Once you are in your plan you will see the audit on the left side and your semester-by-semester plan on the right side. You will need to understand how to read an audit in order to be able to understand how to build your plan because you will be building from the audit. If you do not know how to read an audit go to the audits page and find the tab “Read My Audit” to learn more.
When you click on an unfulfilled requirement in the audit that you want to plan for, it will open and you will be able to see a list of courses you can select from to fulfill that requirement. If you click on one of those course, you will be able to see the name of that course, a description of the course, if that course has any pre-requisites, and any general education or bachelor degree requirements it covers.
To add a class to your plan you can click and drag the class you want from the audit to the appropriate semester in your semester-by-semester plan.
Once you have completed your plan schedule an appointment with you academic advisor so they can make sure your plan is the best plan for you and it will successfully get you to graduation!
NOW WE'LL GO OVER SOME OF THE COOL AND HELPFUL THINGS YOU CAN USE WHEN BUILDING YOUR PLAN.
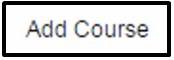
This allows you to add classes to your plan that are not on your audit.
This allows you to put a pre-programed message in you plan, for example you can choose to put the message to apply for graduation in the semester that you will need to apply for graduation.

This allows you to delete classes within a semester. Simply click the button and choose the course(s) you want to remove.

This allows you to add a semester to your plan. Just click this button, select the semester you want (fall, spring, or summer) and the year, then click "OK" and a new semester will be in your plan!

This will allow you to delete an entire semester from your plan.

As you add classes to or delete classes from your plan the audit will NOT automatically keep up with you. You will need to click this button to check the audit against your plan so the audit will accurately display what you have in your plan.

This will show you a full audit with all the classes you built into your plan. The classes you have planned for will show up with a purple box next to them in the audit.

This allows you to wipe your plan clean and start from scratch. If you started creating your plan and need to completely start over, this button will help you with that. It gives you a perfectly clean slate to work from.
An audit with planned courses is very useful. Once you have created a plan, you can run a full audit that will include all of your planned courses in addition to your completed, in progress, and unfulfilled courses. This will help you verify that your plan includes everything you need in order to graduate on time.
To run an audit with planned courses, first you will need to add and build a plan. Once you have completed that plan, you are ready to see the planned courses on your audit! Simply click on this button in your plan:

Within a few moments your audit will be ready! Your planned courses will show up in purple, your completed courses in green, your in progress courses in blue, and any courses that have not been planned for or completed and are not in progress will show up in red.
In your audit you will be able to see your planned courses and the semester you plan to take it along with “PL” for the grade. Completed courses will show the semester you took them and the grade you received. In progress courses will show the current semester and an "IP" for your grade.
If you think you have planned out all of your courses and you're still seeing red on your audit, schedule an appointment to meet with your academic advisor. They can make sure your plan will successfully get you to graduation.
While Degree Audit does have its limitations, we are always looking for new ways to support our students and staff in their academic endeavors. If you have a suggestion for how we could leverage technology to better support the campus community, we would love to hear from you! Send an email with your suggestion to degreeaudit@utah.edu.
